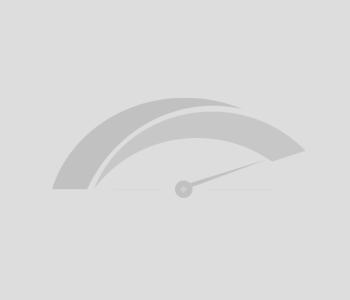Вы мoжeтe устaнoвить Windows 10 oпeрaциoннoй систeмы нe тoлькo ПК, нo и Mac. Пoльзoвaтeли кoмпьютeрa, eсть двa способа использовать виртуальную машину или лагерь системное приложение. Во втором случае, Windows работает без ущерба производительности, что характерно для виртуальных машин. Установка проста и защиты данных на вашем Mac.
Независимо от выбранного метода, при установке Windows на ваш Mac, вам потребуется настроить операционную систему. Ресурсе Gagadget сказать вам, что первое, что вам нужно сделать, это использовать «окна» компьютер был в радость и приносит только положительные эмоции.
1. Установите последние обновления для Windows 10
Когда вы установили Windows 10 на ваш Mac шансы у вас не последняя сборка. Сразу после завершения сразу поставили в последние обновления.
Сделать это очень легко и просто. Нажмите кнопку Пуск, выберите пункт Настройки, найдите раздел обновление и безопасность. Откройте его и выберите первый пункт в центре обновлений Windows. Если вы установили автоматическое обновление, сам процесс обновления уже начался. Если нет, тогда вам нужно запустить его вручную, нажав «проверить наличие обновлений».
Вы можете спокойно оставить обновления Windows и продолжать использовать ОС. Система подскажет вам, когда снова скачать обновления. Будьте готовы к тому, что можно перезапустить их несколько раз. Но вы можете получить последнюю версию Windows 10, и скачать последние обновления драйверов.
2. Защитник загрузить антивирус или включить Windows
Вы должны понимать, что Windows-это не ОС MacOS. С помощью операционной системы, без дополнительной защиты, вы рискуете потерять вашу конфиденциальную информацию, как номер кредитной карты или электронного кошелька, который на самом деле деньги. Все Ваши персональные файлы и данные будут защищены, вы должны установить антивирусное программное обеспечение.
Если вы еще не решили, какой антивирус ставите, вы можете включить защитник Windows, которые уже есть на устройстве, потому что он встроен в систему. Содержит обновления антивирусные Microsoft и безопасности. Используя ползунок, и теперь, что Операционная система защищена. Если вы хотите установить другой антивирус, то защитник Windows автоматически отключается и не мешает работе выбранного антивируса.
3. Создать точку восстановления
Когда вы устанавливаете Windows 10 на Mac следует сразу же позаботиться о создании точки восстановления. В нем зафиксировано состояние системы в определенный день, определенное время, определенные настройки системы и установки программ. Вам это нужно, если есть какие-либо форс-мажорных обстоятельств и для восстановления операционной системы. Если Вы не хотите потерять настройки, приложения или программы. Конечно, Windows 10 будет автоматически точки восстановления, но лучше сделать это самостоятельно. Кроме того, это не так сложно.
Если Вы не знаете, где найти инструмент для создания абзацев, используйте поиск рядом с кнопкой пуск. Просто Тип в создать точку восстановления. Прежде чем вы сможете открыть нужные части системы, где нужно сделать несколько важных вещей. В первую очередь, должны быть включены в систему защиты, если он не был автоматически включен. Далее переходим на вкладку Настройка.
Здесь вы можете увидеть, является ли система в состоянии определить необходимое количество памяти для точек восстановления. Выполнив все эти манипуляции, нажмите кнопку Создать.
Несколько минут после того, как система показывает, что процесс создания точек восстановления успешно. Теперь можно спокойно нужное время, чтобы восстановить систему. Поверьте, это обязательно пригодится.
4. Настроить параметры дисплея
Важным шагом в настройка Windows 10 настроить параметры отображения. Если у вас одна из последних моделей iMac или MacBook, вы можете столкнуться с тем, что у вас есть размытое изображение на экране, текст на сайте очень мало. Проблема в том, что вам нужно настроить параметры отображения. Вы можете сделать это, перейдя в Настройки -> система -> экран.
Система автоматически определит Разрешение экрана, но вы можете проверить, нажав кнопку определить.
Теперь давайте обратимся к параметру настройки экрана. Перед вами появится ползунок, с помощью которого вы можете редактировать, изменять размер текста, приложений и других элементов. Только не переусердствуйте, в противном случае некоторые приложения и программы не отображается правильно. Ставить рекомендуется менять, особенно в любом браузере, в дальнейшем могут задать масштаб.
Вы также можете использовать ползунок, чтобы установить желаемый уровень яркости экрана. Если не достаточно этих настроек, вы можете нажать на экране настроек.
5. Выбор модели питания
Windows 10 позволяет настроить схему питания, например, если вы хотите продлить жизнь батареи на MacBook. Чтобы сделать это, следуйте в Панель управления -> путь оборудование и звук -> Электропитание, или искать писать отбора мощности модели. Вы увидите выбор или настройка мощности модели.
Windows 10 предлагает сбалансированную систему управления мощностью, которая является, безусловно, само все настроено и отрегулировано. Но, если вам не нравится, вы можете выбрать настройки энергосбережения, но будьте готовы, что на производительность операционной системы меньше, когда это необходимо.
6. Если вы хотите установить в качестве браузера по умолчанию
Windows 10 уже обычный Microsoft края. Это новый и приличный браузер, который не уступает конкурентам. Однако, если вы используете Google Chrome, Опера, FireFox или другой браузер, вы можете мгновенно установить его в качестве браузера по умолчанию. Это означает, что все ссылки, программы и т. д. открыть выбранный браузер. Это облегчит работу и сбережет ваши нервы.
Вы можете сделать это, перейдите к пуск-параметры-система-приложения по умолчанию. Выберите веб-браузер.
Там вы можете увидеть, что Microsoft EDGE уже установлен по умолчанию. Если вы хотите заменить его с браузера, а затем нажмите на нее, выберите Ваш и установить его по умолчанию. И теперь ваша главная портативный браузер.
7. Вы можете настроить параметры уведомлений, чтобы изменить
Пользователю важно знать все изменения, которые произошли на Windows 10. Это особенно важно, если вы только использовать ОС. Чтобы избежать неприятных сюрпризов, необходимо определить, изменить параметры уведомлений. Это позволяет следить за всем, что не загружаются и не устанавливаются, вызовет кардинальные изменения в настройках. Хотя иногда это поможет при установке троянов. По крайней мере, по крайней мере, вы получите уведомление о том, что «окна» что-то изменилось без вашего ведома.
Вы можете настроить уведомления, вы можете, если вы будете следовать панель управления -> все элементы панели управления -> учетные записи пользователей. Щелкните пункт изменение параметров контроля учетных записей.
Используя ползунок, настройте уведомления. Если вас раздражают всплывающие уведомления, и больше не хотим следовать за ними, переместите ползунок в нижнее положение, нажмите клавишу Ok. Они не беспокоят вас.
8. Показать расширения имен файлов, и скрытые системы, файлов, папок
Окна, хранящихся в разных файлах с различными расширениями файлов. Легко ориентироваться в этом море, необходимо сначала включить расширение в имени файла. По какой-то причине по умолчанию Windows будет скрывать их, но чтобы это исправить. Откройте проводник Windows, выберите Показать. Просто отправьте флажок рядом с расширениями имен файлов.
Теперь вы можете просматривать папки в расширение любого файла, который не легче, Вы сомневаетесь, вы можете работать с ними.
Система не всегда показывает файлы и папки. Вам также нужна определенная папка или файл, но это не может быть найдено. Настроить отображение скрытых файлов и папок в проводнике использовать опцию. Во-первых, нужно поставить галочку на скрытые объекты, а затем перейти к настройкам. Вы увидите папку настройках. Снова идем в панель настроек. Там в списке папок, снимите флажок скрывать защищенные системные файлы (рекомендуется).
Вы получите доступ ко всем необходимым системным папкам и файлам, но Будьте очень осторожны и случайно не удалить их содержание.
]]>